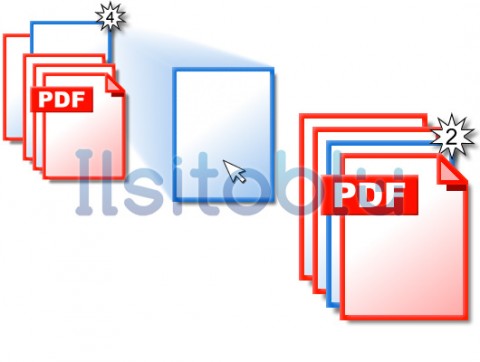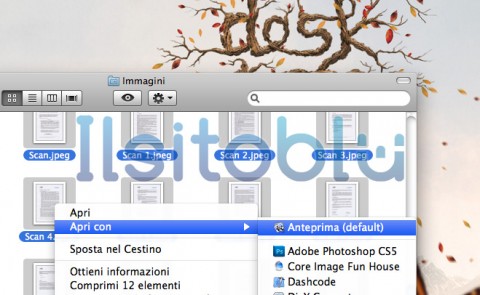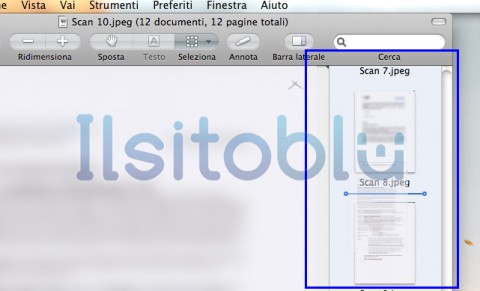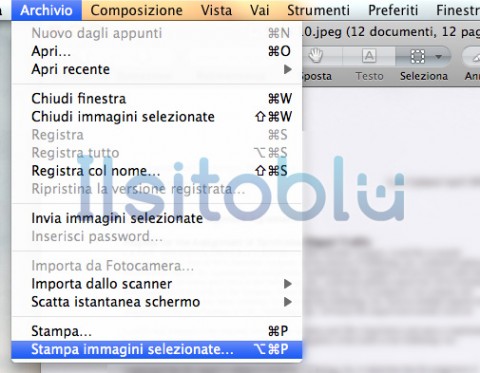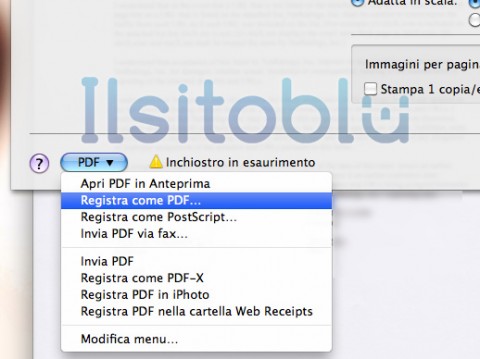Unire più immagini in un file PDF con Mac OS X
Spesso si ha la necessità di inviare un allegato tramite email con la scansione di determinati documenti. Durante questa operazione, però, può sorgere un problema. La maggior parte degli utenti salva le scansioni in un formato immagine. In questo modo, si crea un’immagine per ogni pagina scansionata e diventa più difficile inviare il tutto tramite email.
Una delle migliori soluzioni è convertire tutte le immagine acquisite in un unico file PDF. Questo formato è infatti perfetto per inviare documenti con immagini e testo, anche di parecchie pagine. Per tutti gli utenti Mac, ecco una semplice guida per unire più immagini in un unico file PDF senza l’utilizzo di alcun programma aggiuntivo. Questa operazione potrebbe essere benissimo fatta con lo strumento Automator e la funzione Nuovo PDF da Immagini, tuttavia preferisco spiegarvi una via ancora più semplice.
Inizialmente create una cartella con tutte le immagini che desiderate includere all’intero del file PDF. Selezionate tutte le immagini presenti nella cartella (Cmd + A) e apritele utilizzando lo strumento Anteprima di Mac. Una volta aperto il programma, dal menu di destra verranno mostrate tutte le scansioni selezionate e sarà possibile modificarne l’ordine a piacimento, semplicemente trascinando i contenuti nella posizione desiderata.
Dopo aver correttamente ordinato tutte le pagine, è possibile procedere con la creazione del file PDF. Dal menu, selezionate nuovamente tutte le immagini e, dalla voce Archivio, scegliete Stampa immagini selezionate (Alt + Cmd + P).
Comparirà così una schermata di stampa; invece di utilizzare la stampante, spostate il cursore sulla dicitura PDF e scegliete Registra come PDF. A questo punto, impostate un nome per il documento (del tipo scan.pdf) e procedete registrando il tutto.
Avrete così creato un documento PDF da leggere, condividere online, stampare o inviare come allegato tramite email. Per qualsiasi chiarimento o per dimostrare l’apprezzamento verso questa guida non esitate a lasciare un commento :)