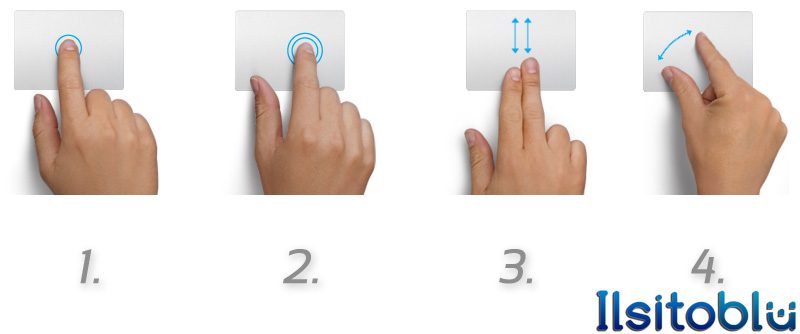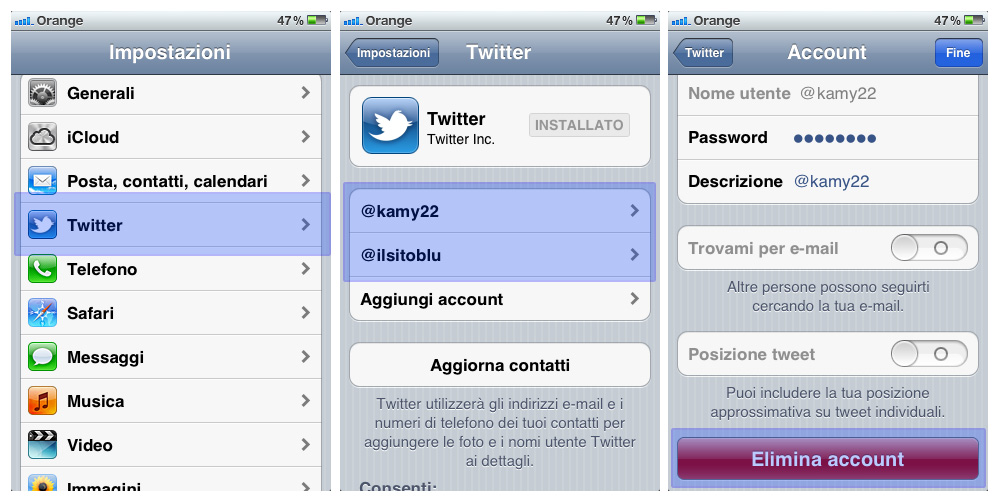I Macbook possiedono un ampio trackpad (campo magnetico) senza pulsanti che consente di utilizzare diverse funzioni con il semplice movimento delle dita. Inizialmente può sembrare un campo magnetico come gli altri, con il tempo, però, ci si rendo conto che è molto di più. Con questa guida scoprirete che il trackpad dei Macbook è uno strumento innovativo che semplifica la maggior parte delle operazioni.
1. Clic – Il tradizionale tasto sinistro del mouse con la particolarità che in questo caso non esistono tasti. Basta cliccare con un dito su un qualsiasi punto del trackpad per eseguire il click. La funzione, se non attiva, può essere personalizzata nelle Preferenze di Sistema.
2. Doppio Click – Il doppio click del mouse in versione touch. Tocca due volte il trackpad per attivare la funzione doppio click. Ricorda di modificare le Preferenze di sistema prima del suo utilizzo settando bene la voce Tocca per fare clic.
3. Scroll – Sul mouse esiste la rotellina, sul Mac invece hanno inventato lo scroll con due dita! Appoggia due dita sul trackpad e utilizzale per scorrere una pagina in qualsiasi direzione. Lo scroll funziona anche sulle immagini e permette uno spostamento in orizzontale, verticale e diagonale.
4. Zoom – Nessun bisogno di utilizzare scomode configurazioni di tasti, con un semplice apri e chiudi delle dita è possibile zoomare immagini, pagine web e documenti. Nulla di più semplice!
5. Click secondario – Il famoso tasto destro del mouse. Invece di premere tasti basta appoggiare due dita sul trackpad per accedere alle proprietà, modificare impostazioni, creare cartelle o copiare file. Anche questa funzione, come le altre può essere settata dalle Preferenze di sistema.
6. Ruota – Niente bottoni e bottoncini… utilizza due dita per ruotare a piacimento una qualsiasi immagine!
7. Naviga – Utilizza tra dita muovendole verso destra o sinistra per navigare tra le pagine di un documento o utilizzare la funzione avanti e indietro del browser.
 8. Trascina con tre dita – Posiziona il cursore nella parte superiore di una finestra e appoggia tre dita sul trackpad per trascinare con facilità una qualsiasi applicazione. Prima, però, assicurati che sia attiva nelle Preferenze di sistema.
8. Trascina con tre dita – Posiziona il cursore nella parte superiore di una finestra e appoggia tre dita sul trackpad per trascinare con facilità una qualsiasi applicazione. Prima, però, assicurati che sia attiva nelle Preferenze di sistema.
9. Sfiora destra/sinistra – Sfiora il trackpad con quattro dita verso destra o sinistra per passare velocemente da un’applicazione all’altra.
10. Sfiora alto/basso – Sfiora in trackpad con quattro dita verso il basso per attivare la funzione Exposé, verso l’alto per visualizzare immediatamente la scrivania e mettendo da parte tutte le applicazioni e finestre aperte.
Queste sono le principali funzioni del trackpad che, se utilizzato al meglio, si rivela comodissimo.