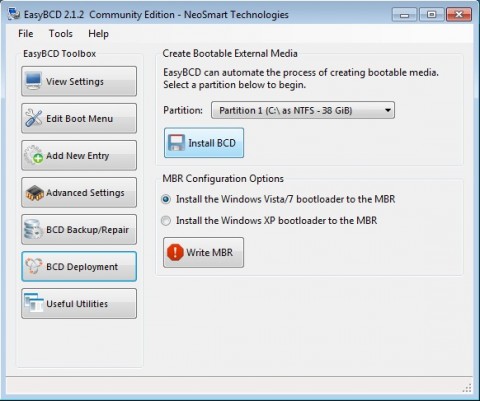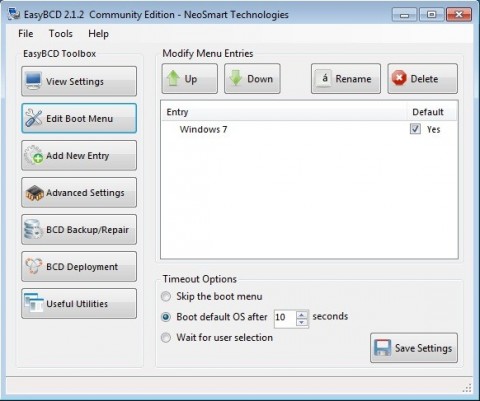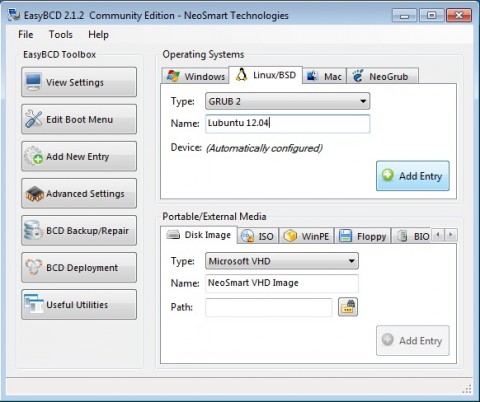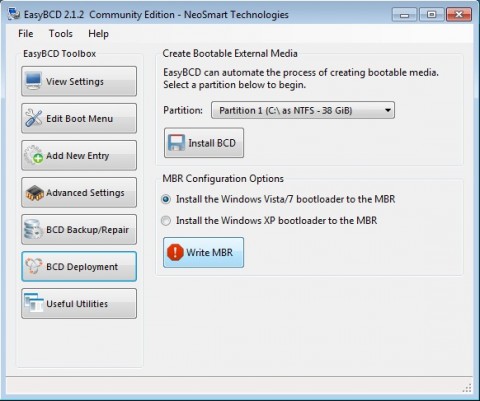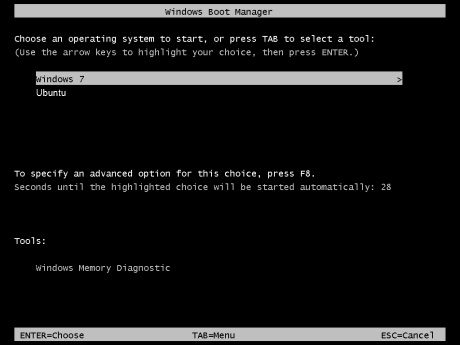Modificare il bootloader di Windows per il dual boot con Linux
Sul mio notebook possiedo due partizioni per i sistemi operativi, una con Windows 7 e l’altra con Lubuntu (una distro Linux). In questi giorni ho deciso di formattare la partizione contenente Windows 7 per poi reinstallarlo, ma purtroppo ciò ha provocato la scomparsa del boot menu ovvero di quel menù nel quale scegliere con quale sistema operativo avviare il computer. L’installazione del SO di Microsoft, infatti, ha fatto in modo da “bypassare” tale selezione cosicché mi sono trovato di fatto impossibilitato a scegliere Lubuntu come SO da avviare. In questo articolo utilizzeremo un programma Windows, EasyBCD, che permette di gestire la fase di boot del PC in modo da reintrodurre la scelta del sistema operativo all’avvio. La procedura funziona con qualsiasi accoppiata di sistemi (siano essi Windows, Linux o Mac) ed è utile anche per impostarli in dual boot (o in multi boot, nel caso di più di due sistemi).
Prima di cominciare, ci tengo a sottolineare il fatto che in questa guida partiremo dal presupposto di avere già i due sistemi operativi installati sul nostro PC e di aver installato Windows per ultimo; non parleremo, invece, di come installare un nuovo sistema operativo in aggiunta a uno preesistente. Detto ciò, per prima cosa recatevi sul sito ufficiale di EasyBCD e scaricate la versione gratuita del programma (per un uso non commerciale) dalla pagina principale, inserendo il vostro nome ed email quando richiesto. Una volta installato il programma, apritelo per ritrovarvi fin da subito nell’interfaccia principale.
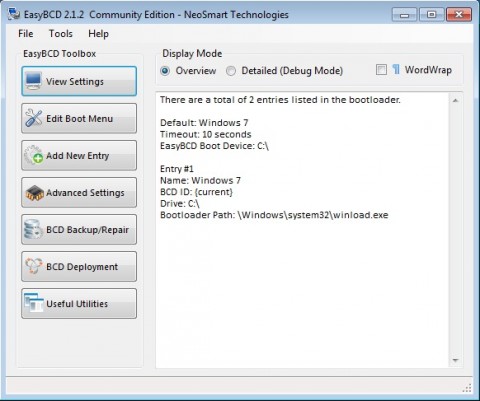 Il passaggio che vi descrivo ora è opzionale, quindi saltate al prossimo se non siete sicuri o interessati (ve lo riporto in quanto potrebbe servire, come è servito nel mio caso). In questo passaggio quello che faremo è riscrivere da zero il “Master Boot Record”, ovvero quel settore dell’hard disk che contiene la sequenza di comandi necessaria per avviare il sistema operativo, e lo riscriveremo in modo tale da installare il bootloader di Windows Vista/7. Cliccate sul bottone " BCD Deployment", scegliete la partizione contenente Windows dal menù a tendina in alto e poi cliccate su " Install BCD".
Il passaggio che vi descrivo ora è opzionale, quindi saltate al prossimo se non siete sicuri o interessati (ve lo riporto in quanto potrebbe servire, come è servito nel mio caso). In questo passaggio quello che faremo è riscrivere da zero il “Master Boot Record”, ovvero quel settore dell’hard disk che contiene la sequenza di comandi necessaria per avviare il sistema operativo, e lo riscriveremo in modo tale da installare il bootloader di Windows Vista/7. Cliccate sul bottone " BCD Deployment", scegliete la partizione contenente Windows dal menù a tendina in alto e poi cliccate su " Install BCD".
Cliccate sul tastone " Edit Boot Menu" per visualizzare i sistemi operativi attualmente “visibili” nel Master Boot Record, dovremo far in modo da popolare tale menù con tutti i sistemi che vogliamo gestire all’avvio.
Per inserire un nuovo sistema operativo clicchiamo sul bottone " Add New Entry" e focalizziamo la nostra attenzione sull’area " Operating Systems". Utilizzando le schede messe a disposizione è possibile inserire delle nuove voci nel menù visualizzato in precedenza scegliendone tipo, nome e unità/partizione dove si trova il sistema da inserire (nel caso di Linux, settate il tipo come " GRUB 2"), dopodiché cliccate su " Add Entry". Assicuratevi che le voci siano state realmente inserite nel menù cliccando nuovamente su " Edit Boot Menu", e se tutto è al posto giusto selezionate " Save Settings" per concludere la procedura.
Infine, per verificare la buona riuscita della procedura, il menù " View Settings" vi presenta l’elenco delle voci presenti nel menù di avvio.
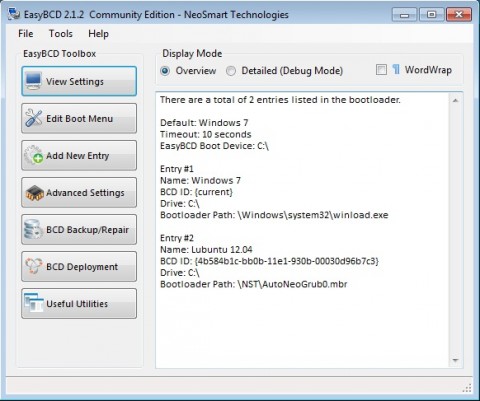 Questo ultimo passaggio è necessario soltanto per coloro che hanno scelto di riscrivere da zero il Master Boot Record come illustrato al secondo passaggio di questa guida. Per rendere effettive tutte le modifiche apportate, occorre recarsi nuovamente nella sezione " BCD Deployment", stavolta focalizzandoci sulla parte inferiore: selezionate la prima opzione (quella per il bootloader di Window Vista/7) e infine premete il bottone " Write MBR" per scrivere il Master Boot Record così modificato.
Questo ultimo passaggio è necessario soltanto per coloro che hanno scelto di riscrivere da zero il Master Boot Record come illustrato al secondo passaggio di questa guida. Per rendere effettive tutte le modifiche apportate, occorre recarsi nuovamente nella sezione " BCD Deployment", stavolta focalizzandoci sulla parte inferiore: selezionate la prima opzione (quella per il bootloader di Window Vista/7) e infine premete il bottone " Write MBR" per scrivere il Master Boot Record così modificato.
Ora non dovete far altro che chiudere il programma e riavviare il vostro computer. Se avete seguito correttamente tutti i passaggi, dovreste trovarvi di fronte a una schermata simile a quella che segue: potrete così decidere liberamente quale sistema operativo avviare.
Spero che questa guida possa esservi utile, ma vi ricordo che la gestione del boot resta una faccenda delicata quindi usate prudenza. Per qualsiasi dubbio, chiarimento o suggerimento non mancate di scriverci nei commenti.