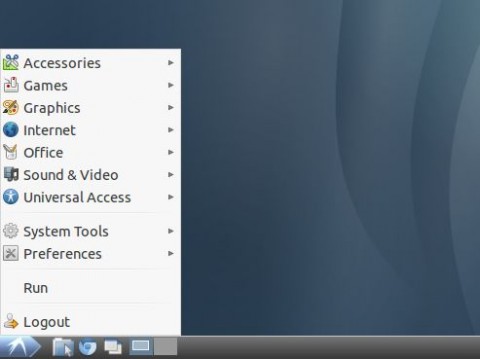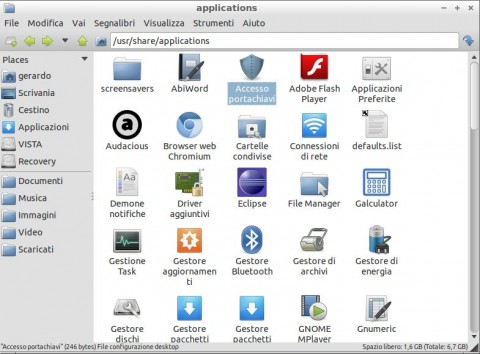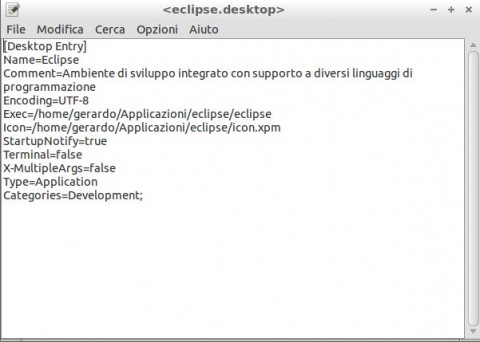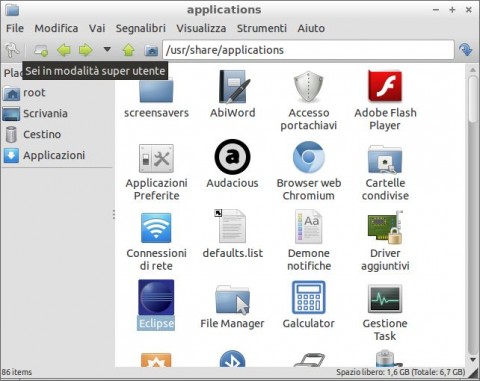Aggiungere, modificare o eliminare applicazioni dal menù di Lubuntu
Nelle ultime distribuzioni di Ubuntu (e distro derivate) è possibile installare nuovi programmi comodamente dal Software Center, caso in cui una voce apposita viene inserita automaticamente nel menù di sistema. Purtroppo ciò non accade quando installiamo un programma nel modo convenzionale (ad esempio scaricandolo come archivio da internet), ma in questo articolo vi spiegherò come farlo manualmente prendendo in esame la distribuzione da me utilizzata, ovvero Lubuntu.
Innanzitutto dovete sapere che ogni voce del menù di sistema corrisponde ad un particolare file di tipo “.desktop”, nel quale sono contenute tutte le informazioni circa l’applicazione da lanciare. Questi file si trovano nella posizione " /usr/share/applications" e possono essere creati, modificati o cancellati manualmente per ottenere il nostro menù ideale. L’eliminazione definitiva di uno di questi file è comunque sconsigliata, piuttosto potreste creare una cartella apposita dove raccogliere i file “scartati” così da poterli facilmente recuperare in seguito.
A questo punto potete aprire uno qualsiasi di questi file “.desktop” per farvi un’idea del loro contenuto. Ci sono svariati campi (ognuno sotto forma di coppia “chiave/valore”) che è possibile definire per personalizzare la nostra voce, ma la struttura base utilizzata per una voce classica è la seguente:
[Desktop Entry] Name=NOME_VOCE Comment=DESCRIZIONE_VOCE Encoding=UTF-8 Exec=COMANDO_APPLICAZIONE Icon=ICONA_APPLICAZIONE StartupNotify=true Terminal=false X-MultipleArgs=false Type=TIPO_VOCE Categories=CATEGORIE_MENU
Tra esse, i campi su cui porre maggiormente attenzione (poiché determinanti per il funzionamento della voce) sono i seguenti:
- Name: indica il nome che la voce avrà nel menù;
- Comment: corrisponde a una descrizione (opzionale) che apparirà se manterrete per qualche secondo il cursore sulla voce;
- Exec: esso indica l’applicazione da avviare quando la voce viene selezionata; il consiglio è quello di inserire il percorso esatto dell’eseguibile che volete inserire nel menù;
- Icon: rappresenta l’icona associata alla voce nel menù (opzionale);
- Type: indica la natura della voce, ovvero la tipologia di programma o file a cui è associata; tale campo può assumere i valori " Link", " Directory" oppure " Application";
- Categories: indica la categoria di appartenenza della voce; i valori più comuni (con le relative traduzioni in italiano) sono AudioVideo (Audio e Video), Development (Programmazione), Education (Istruzione), Game (Giochi), Graphics (Grafica), Network (Internet), Office (Ufficio), Settings (Preferenze), System (Strumenti di sistema) e Utility (Accessori).
Dopo aver chiarito i concetti fondamentali circa le dinamiche di gestione dei file “.desktop”, proviamo a creare una nuova voce nel menù. Per questa guida ho creato una nuova voce per il programma Eclipse, famoso nonché ottimo ambiente di sviluppo integrato. La prima cosa da fare è aprire un editor di testo con permessi di root; nel mio caso ho usato quello di default, Leafpad, eseguendo da terminale il comando seguente:
sudo leafpad
Dopo aver inserito la password, copiate nel nuovo file il modello che abbiamo analizzato poco sopra e modificate le voci come segue:
Vi ricordo che i campi Exec e Icon corrispondono al percorso specifico in cui si trovano rispettivamente il vostro programma e l’icona relativa, quindi modificateli di conseguenza; non ci resta altro che salvare il file appena creato nella cartella " applications" col nome " Eclipse.desktop", cosicché esso appaia tra le voci del menù. Talvolta potrebbe essere necessario aggiornare il menù di sistema prima di vedere applicate tutte le modifiche; tale operazione, utile anche per verificare la buona riuscita della procedura, è eseguibile col comando da terminale:
lxpanelctl restart
Per modificare o eliminare un file già esistente potreste invece aprire il File Manager, recarvi nella solita cartella " applications" e cliccare su " Strumenti -> Apri cartella corrente come root" nella barra dei menù in alto: tale mossa è necessaria in quanto ci troviamo in una cartella di sistema, e pertanto sono richiesti i permessi root per modificare i file al suo interno. Una volta inserita la password vi si aprirà una nuova finestra del File Manager (con l’icona di una chiave ad indicare i permessi ottenuti), a partire dalla quale potrete aprire i vari file con Leafpad oppure togliere quelli che non vi interessano.
In questa guida vi ho spiegato il necessario per inserire nuove voci nel menù di Lubuntu, ma potete approfondire l’argomento voi stessi (cosa che vi consiglio) per ottenere personalizzazioni più profonde. Vi lascio proprio con due link utili allo scopo ( link 1 - link 2), sperando che l’articolo vi sia stato utile.