
La configurazione di un account Gmail su Outlook non è del tutto intuitiva e richiede la conoscenza di varie informazioni.
Ecco quindi proposta una guida per effettuare questa operazione.
Il primo passo consiste nell’abilitazione della funzione POP in Gmail.
Entriamo in Gmail e selezioniamo Impostazioni in alto a desta. Qui facciamo click sulla tendina Inoltro e POP/IMAP e attiviamo la funzione POP scegliendo una delle due impostazioni tra Attiva POP per tutti i messaggi (anche i messaggi già scaricati) e Attiva la funzione POP solo per i messaggi che arrivano a partire da adesso.
Con Gmail abbiamo terminato. E’ la volta di configurare Outlook.
Apriamo il programma e da Strumenti/Impostazioni account clicchiamo sul pulsante Nuovo.
Se viene richiesto di scegliere un servizio email, seleziona Microsoft Exchange, POP3, IMAP o HTTP e clicchiamo su Avanti.
Apparirà una finestra di configurazione. Senza inserire alcun valore, spuntiamo direttamente Configura manualmente le impostazioni del server o tipi di server aggiuntivi e selezioniamo Avanti.
Compiliamo i campi dalla sezione Informazioni utente. Quindi, in Informazioni server selezioniamo POP3 per il Tipo di account e inseriamo pop.gmail.com in Server posta in arrivo e smtp.gmail.com in Server posta in uscita (SMTP).

Successivamente compiliamo l’ultima sezione rimanente (Informazioni accesso), immettendo i dati di accesso all’account Gmail.
Lasciamo non spuntato il riquadro Richiedi accesso con autenticazione password di protezione (SPA) e clicchiamo su Altre impostazioni.
Andiamo sulla tendina Server della posta in uscita, spuntiamo la voce Il server della posta in uscita (SMTP) richiede l’autenticazione e selezioniamo Usa le stesse impostazioni del server della posta in arrivo.
Spostiamoci all’ultima tendina (Impostazioni avanzate) e spuntiamo Il server richiede una connessione crittografata (SSL). Successivamente impostiamo a 465 il valore di Server della posta in uscita (SMTP) e selezioniamo SSL in Utilizza il tipo di connessione crittografata seguente.

Diamo OK e clicchiamo finalmente su Prova impostazioni account. Se abbiamo eseguito correttamente tutte le operazioni, spunterà il messaggio: Tutte le prove hanno avuto esito positivo. Scegliere chiudi per continuare. Seguiamo l’istruzione, selezioniamo Avanti e poi Fine.
Avremo così configurato il nostro account Gmail su Outlook!
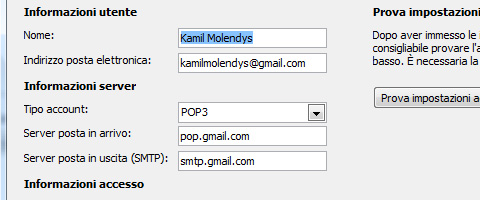


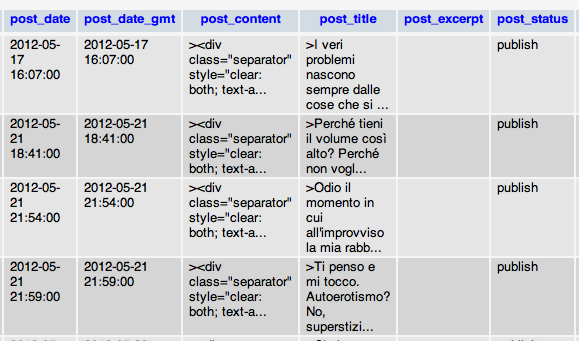


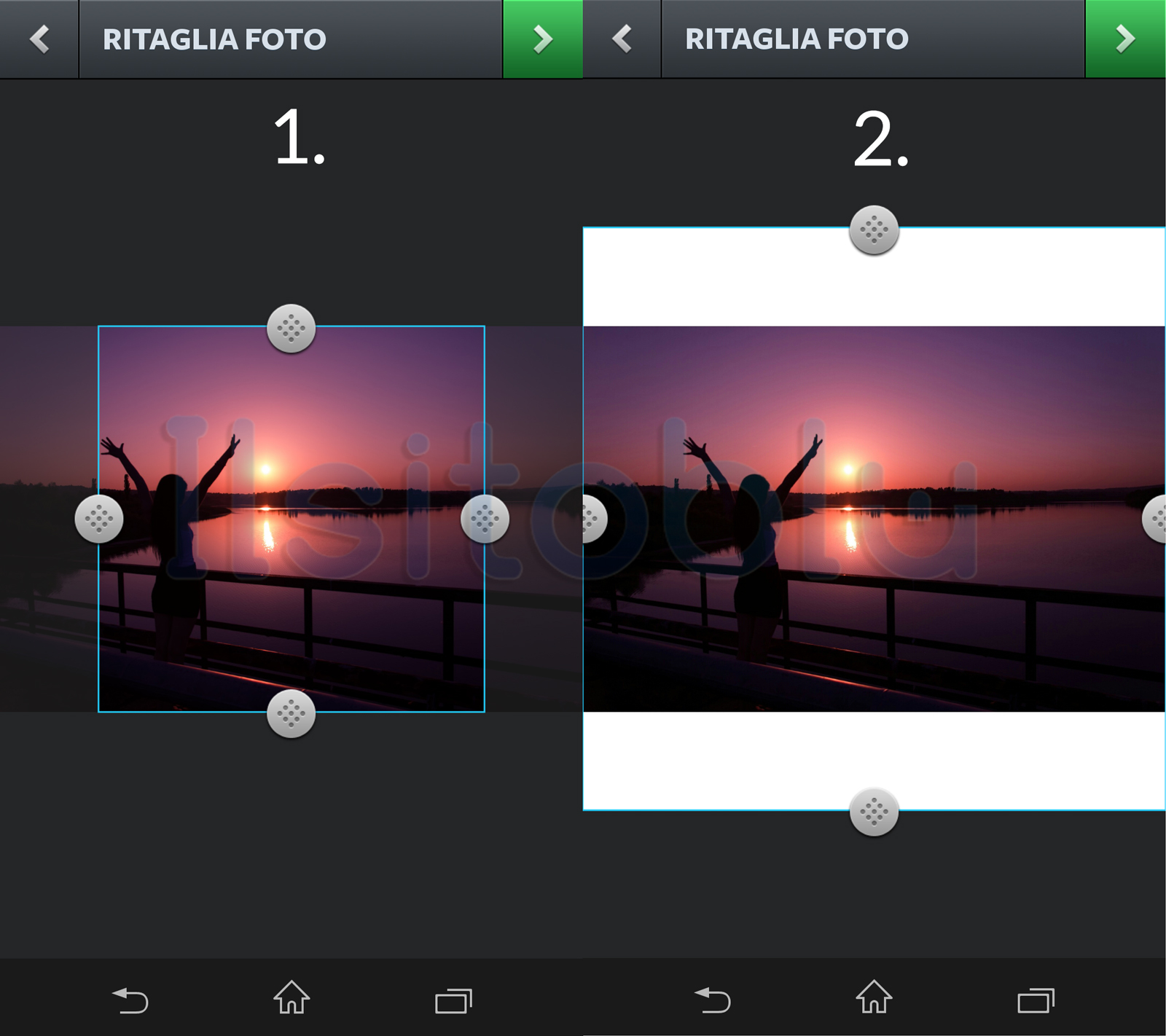
18 commenti
nn funzi niente=== anzi per Google sembra ke qualcuno stia entrando al posto mio
funziona!! ;)))
Puoi passarmi i passaggi? Grazie
E’ POSSIBILE CONFIGURARE DUE UTENTI OUTLOOK CON UN ACCOUNT GMAIL?
GRAZIE. TIZIANO
incredibile ma vero, le tue istruzioni sono state più utili che quelle di Gmail 🙁 lì mancavano le schermate per noi, poveri gnubbi
Grazie mille
Ottimo, stavo imprecando da un paio d’ore ed ho risolto tutto in 2 minuti
GRAZIE
Grazie.. istruzioni perfette. Riuscito a seguire anche se il mio aotlook è in inglese
Perfetto 😉 Grazie
HELP ME ! ci ho provato a configurare outlook 2007 ma non và.. mi si apre la finestra “immissione password di rete” .. anche compilandola non funziona. qualcuno mi può aiutare ? grazie infinite
CHI MI AIUTA STESSO PROBLEMA!!!!!????????????????
grazie infinite.
al 1° colpo.
grazie.
cosa significa e dove ho sbagliato?
Impossibile accedere al server mediante Autenticazione password protetta. Account: 'pop.gmail.com', Server: 'pop.gmail.com', Protocollo: POP3, Risposta del server: '-ERR not supported o39pf884726wej.67', Porta: 995, Protezione (SSL): Sì, Errore del server: 0x800CCC90, Numero di errore: 0x800CCC18
vorrei saperlo anche io visto che mi viene fuori lo stesso messaggio….hai risolto tu?
perfetto grazie
Mi fa davvero piacere 😉
Grazie, molto chiaro
GRAZIE. UTILISSIMO